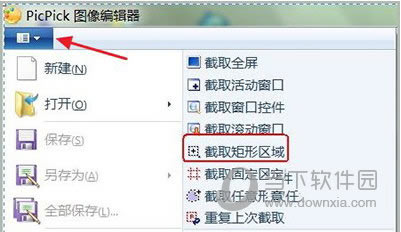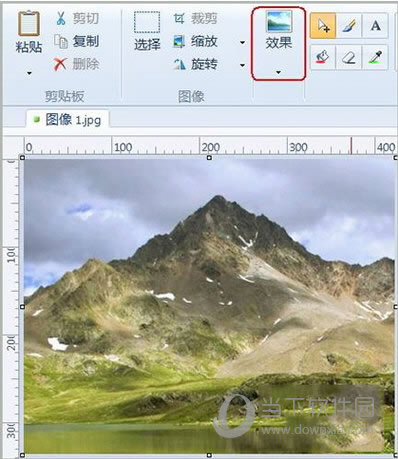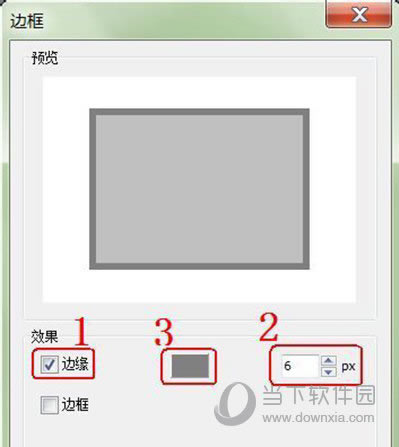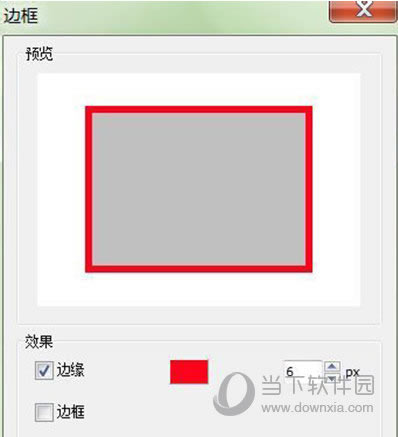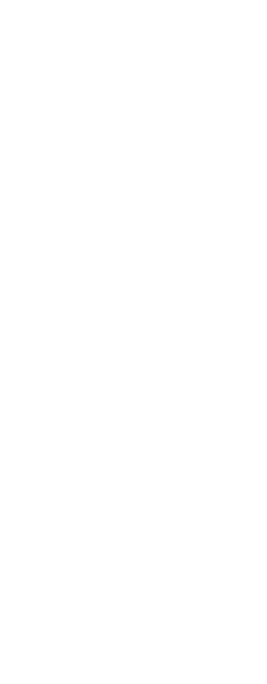PicPick给截取的图片如何加相框 PicPick给截取图片加相框方法
发表时间:2023-07-12 来源:本站整理相关软件相关文章人气:
关于电脑装机必须的软件,比如windows office系列办公软件、网页浏览器、杀毒软件、安全防护软件、刻录软件、压缩软件、下载工具、多媒体播放软件、多媒体编辑软件、输入法、图片查看和处理软件、聊天沟通工具、系统工具与驱动补丁工具等。
在之前小编给大家讲了,下面我们继续PicPick相关教程,这一章具体讲讲PicPick给截取的图片怎么加相框,希望能够帮助到你。
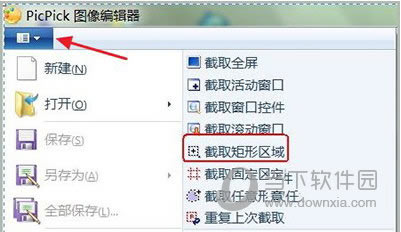
PicPick给截取图片加相框方法
PicPick给截取的图片加边框的操作步骤:
1、首先打开PicPick软件,先点击软件红色箭头处的按钮,然后再选择右边一栏的“截取矩形区域”,如首图所示。
2、就以截取桌面上的一幅图为例,先用鼠标左键点击想截取一副图的开始处,然后画一个矩形区域,在想停止的地方再点击鼠标左键,如下图所示。

3、操作完上面的步骤后,软件会自动进入如下的编辑图片的界面。
4、在键盘上同时按下“Ctrl+S”键,软件就会自动进入保存图片的界面,如下图所示,把图片保存在电脑的G盘。
5、然后点击下图红框中所示的“效果”按钮。
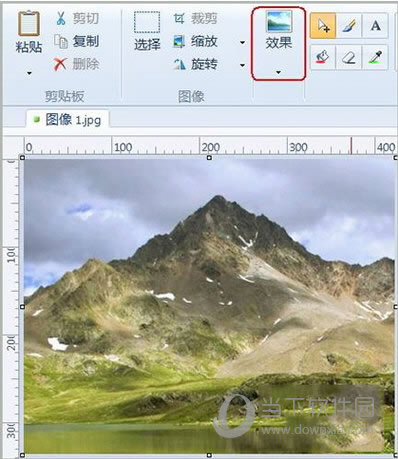
6、选择下拉菜单中的“边框(E)。。。”选项。
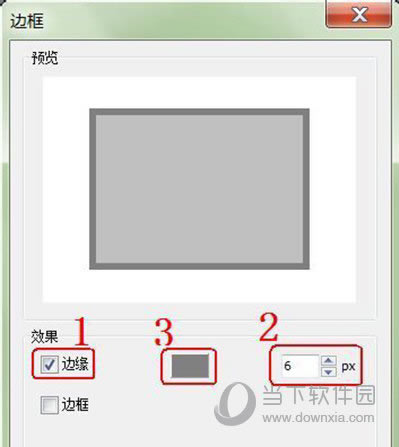
7、然后在下图中先选择1处的“边缘”,再把2处的参数调到6,最后点击3处的按钮。
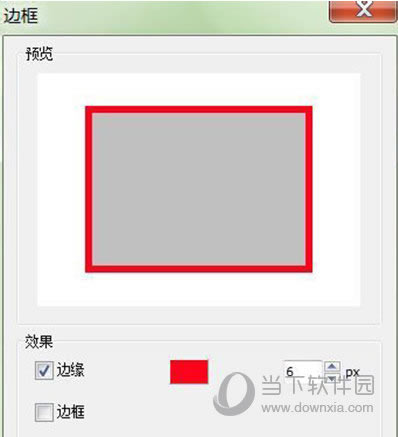
8、软件进入到调色板界面,选择图中蓝色箭头处的颜色,然后点击确定按钮。
9、然后软件进入到边框的预览界面,如下图所示,再点击确定按钮。
10、最后就会生成一个带红框的图片,如下图所示。

装机软件,全自动在线安装过程,无需电脑技术,小白在家也可自己完成安装,纯净稳定,装机必备之选!